設定が済んだら、「検査開始」ボタンをクリックします。
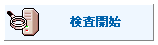
▼
検査時間はパソコンの性能や、ディスク内のファイルの総数にもよりますが、全ファイル検査には数十分程度ですが、状態によっては数時間かかる場合もありますので、ご注意ください。
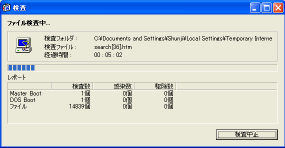
|
◎
以下のようなエラーメッセージが出て、検査できない
場合があります。

「A:\」は通常、フロッピーディスクのドライブです。
フロッピーディスクを検査しない(挿入していない)
場合は一覧表示で「A」ドライブのチェックを外して
検査を再開すれば、エラーは出なくなります。
|
▼
チェックが完了し、ウィルスに感染していなければ、以下のようなメッセージが表示されますので、「OK」を押して終了です。
